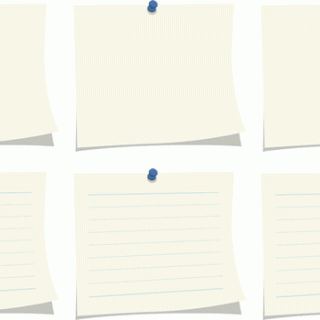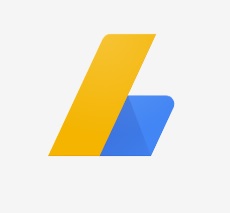あなたがアフィリエイトでブログを利用する場合、ワードプレスを使うことを勧めます。
ブログのカスタマイズに優れており、何よりグーグルの検索エンジンに評価されるようになっているからです。
ワードプレスを利用するのは無料ですが、そのためにはレンタルサーバーを借りる必要があります。
レンタルサーバーはXサーバーが良いです。
その理由は、こちらで解説しています▼
今回は、Xサーバーでワードプレスをインストールする方法を紹介します。
目次
ワードプレスをXサーバーにインストールする方法

まず、Xサーバーにログインします。
ログインするためには、会員IDとパスワードが必要となります。
まだの方は、Xサーバーをレンタルするところから初めてください。
ログインすると、Xサーバーアカウント(旧インフォパネル)の中に入ったと思います。
下にスクロールしていくと、『ご契約一覧』の中にレンタルしたサーバーとドメインがありますね。
ドメインを取得していない場合は、サイドバーにある『契約関連』→『追加の申し込み』→『同意する』→『ドメイン新規取得』でドメインを取得してください。
ドメイン名の決め方は、こちらで紹介しています▼
ドメインが取得できたら、『ご契約一覧』→『サーバー』→『サーバーパネル』の『ログイン』ボタンをクリックします▼
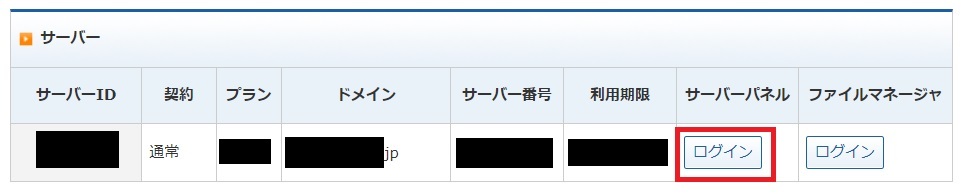
すると、サーバーパネルの中に移動します。ここがサーバーを管理する場所となります。
あなたのサーバーの『契約プラン』『ディスク使用量』なども確認できますので、まずはここに入ることを覚えるようにしましょう。
ドメインの設定
ドメインを取得したからといって、サーバーにドメインを設定しなければ使うことはできません。
サーバーパネルの『ドメイン』欄にある『ドメイン設定』をクリックします▼
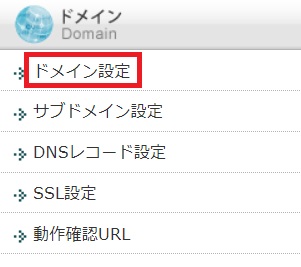
すると、あなたが取得しているドメイン一覧が表示されます。
ただ、初めてだと何もないはずです。
なので、『ドメイン設定の一覧』から『ドメイン設定の追加』に移動してください▼
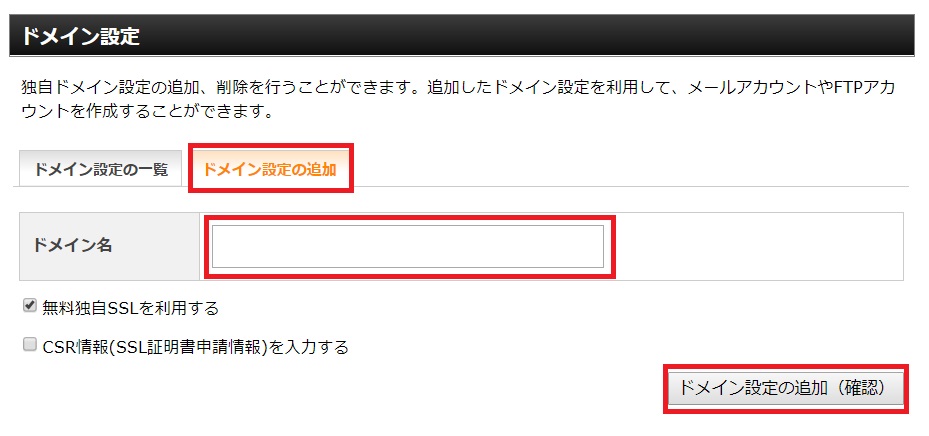
すると、ドメインを入力する画面になると思います。
ここに、あなたが取得したドメイン名を打ち込み、『ドメイン設定の追加(確認)』でドメインを設定します。
ドメインを取得していない場合は、ドメインを設定できないので注意してください。
その後、『ドメイン設定の一覧』に移動すると、設定したドメインが一覧に表示されていると思います。これで、間違いなく設定されていることになります。
終わったら、サーバーパネルのトップ画面に戻ってください▼

データベースのMySQL設定
次に、データベースのMySQL設定を行います。
データベースを設定しておくことで、ワードプレスをインストールすることができます。
ただ、その前にサーバーパネルのサイドバーにある『設定対象ドメイン』に表示されているドメインが何になっているかを確認しておいてください▼
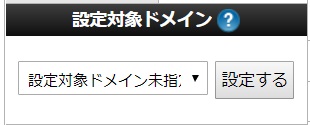
ここに表示されているドメインに、データベースを設定することになるからです。
ドメイン設定を行った時点で自動的に登録されていると思いますが、違うドメインになっていたら選択して設定し直してください。
それが終わったら、いよいよデータベースの設定に移ります。
『データベース』の『MySQL設定』をクリックします▼
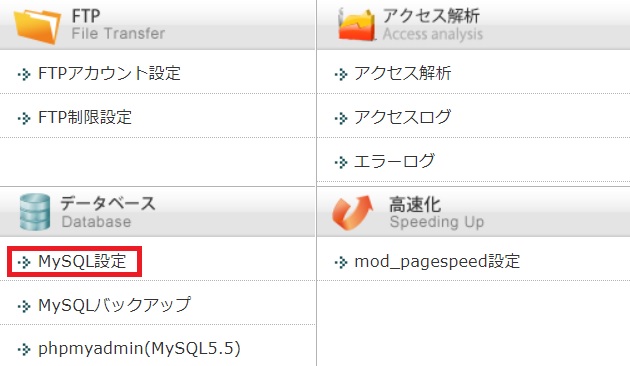
『MySQL一覧』の画面になると思いますが、隣に『MySQL追加』『MySQLユーザ一覧』『MySQLユーザ追加』と続いていますね。
なんのことだかさっぱりだと思いますが、つまりはデータベースを設定し、そのデータベースの権限を持ったユーザーを設定する必要があるのです。
なので、データベースを追加するために『MySQL追加』をクリックします▼
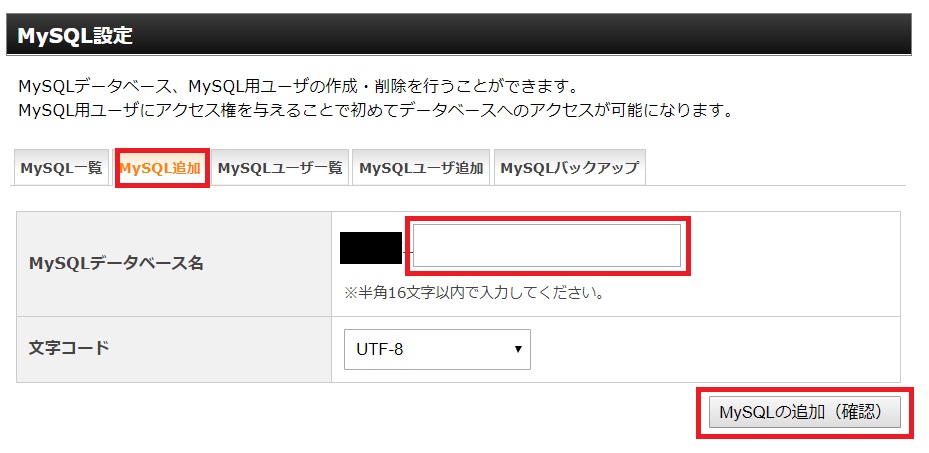
ここでは、『MySQLデータベース名』と『文字コード』を設定します。
『MySQLデータベース名』は、半角16字以内で入力してください。分かりやすく、ドメイン名を短くしたものを入れると良いでしょう。
そして、『文字コード』は『UTF-8』になっていることを確認してください。
できたら、『MySQL追加(確認)』をクリックし、設定を完了してください。
その後、今度は『MySQLユーザ追加』をクリックします▼
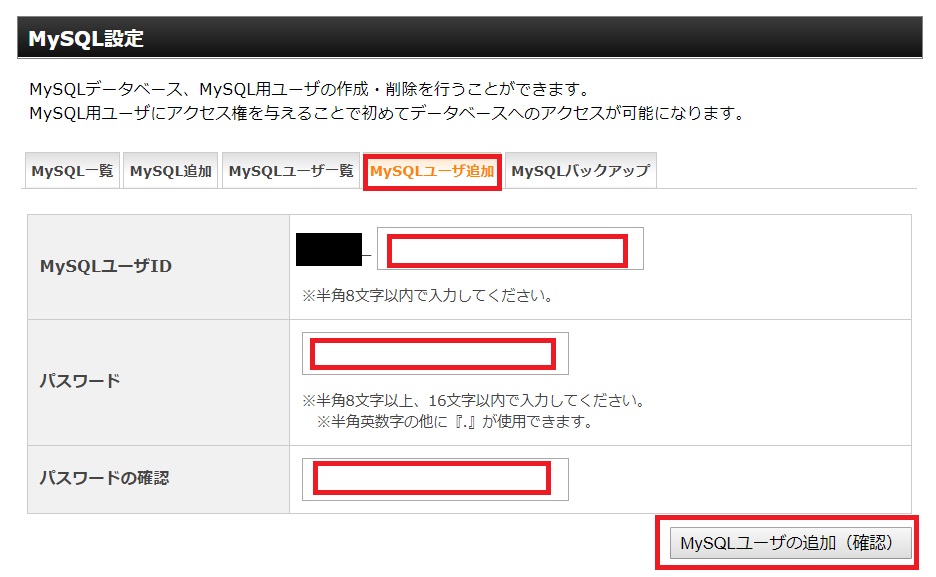
すると、『MySQLユーザID』『パスワード』『パスワード確認』を入力する画面になります。
『MySQLユーザID』もドメイン名を短くしたものを利用するといいでしょう。
『パスワード』は、忘れないようなもので登録しておきます。
できたら、『MySQLユーザの追加(確認)』をクリックし、設定を完了してください。
これで、あなたはデータベースと権限のあるユーザーを追加することができました。
あとは、そのデータベースにアクセス権限のユーザーを設定するだけです。
『MySQL一覧』をクリックすると、さきほど『MySQL追加』で設定したデータベースが表示されていると思います▼
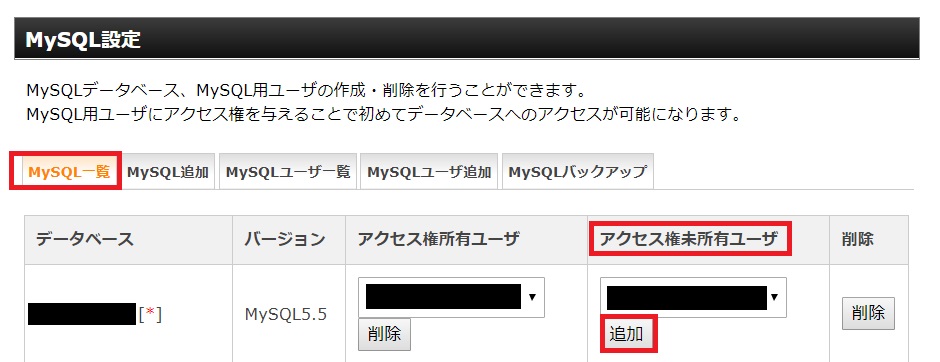
そこにある『アクセス権所有ユーザ』に『MySQLユーザの追加』で設定したユーザーを入れるために、『アクセス未権所有ユーザ』の欄に追加したユーザーを選択し、『追加』で登録します。
これで、『アクセス権所有ユーザ』の欄に『MySQLユーザ』が登録されました。
データベースの設定は完了となります。
終わったら、再びトップに戻ってください。
ワードプレスのインストール
最後に、設定したデータベースにワードプレスをインストールします。
まず、サーバーパネルの『ホームページ』欄にある『簡単インストール』をクリックします▼
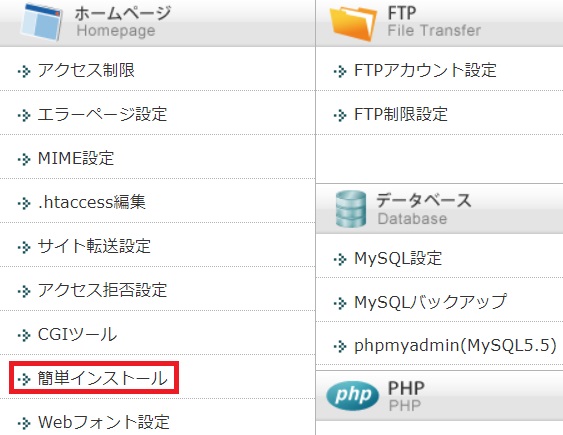
すると、『ドメイン選択画面』になりますので、ワードプレスをインストールしたいドメイン名の横にある『選択する』をクリックします。
すると、『自動インストール』の『インストール済みプログロムの一覧』が表示されると思います。
ただ、何もインストールしていないため、プログラムはないと思います。
なので、隣にある『プログラムのインストール』をクリックします▼
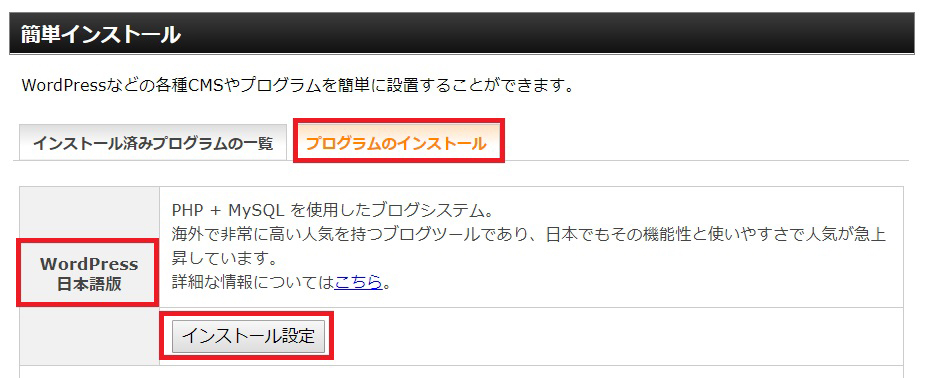
その中の先頭に『WordPress日本語版』のプログラムがあると思いますので、『インストール設定』をクリックします。※現在は『WordPress簡単インストール』と表示されています。
すると、上から順に『インストールURL』『ブログ名』『ユーザ名』『パスワード』『メールアドレス』『データベース』と入力できる場所が表示されると思います。
まず、『インストールURL』とは、ブログのURLです。
ただ、ここはすでにドメインが設定されていると思いますので、とくに入力する必要はありません。
『ブログ名』は、文字通りブログのタイトルのことです。テーマに合ったタイトルをつけましょう。
『ユーザ名』は、ブログを所有するユーザーの名前です。思い浮かばないなら、ドメイン名でも良いです。
『パスワード』は、ワードプレス(ブログ)の管理画面に移動するために必要なものです。
他人に知られるとブログを乗っ取られてしまうため、誰にも知られないものを利用しましょう。
ただし、あなたがパスワードを忘れてしまうと、そのブログの管理画面に移動できなくなってしまうので注意が必要です。
心配な方は、最後の確認画面で表示されるパスワードを携帯で写しておくと良いでしょう。
『メールアドレス』は、Xサーバーをレンタルするときに設定したメールアドレスで大丈夫です。
最後の『データベース』は、『自動でデータベースを作成する』から『作成済みのデータベースを利用する』にチェックを入れてください。
すると、『データベース名』『データベースユーザ名』『データベース用パスワード』を入力することになります。
『データベース名』と『データベースユーザ名』は、先ほど『MySQL一覧』で設定したデータベースとユーザを選択します。
『データベース用パスワード』は、『MySQLユーザ』を登録する際に設定したパスワードとなります。
すべて入力し終わったら、『インストール(確認)』をクリックし、不備がなかったらインストールを開始してください。
もう1度いいますが、この確認画面を『印刷』や『写真』に撮っておくと安心です。
インストールが完了したら、設定したURLが表示されると思いますので、それをクリックするとワードプレスの管理画面に移動します。
ただし、URL先のページに移動できずにエラーが出る場合があります。
そういうときは、しばらく待って再びアクセスしてください。(ときには30分以上かかる場合もあります)
ワードプレスに移動できたら、ブログの『パスワード』として設定したものを入力すれば、管理画面に入ることができます。
これでワードプレスのインストールは完了となります。お疲れ様でした。
あとは、Xサーバーの画面は利用しないので閉じても大丈夫です。
今後は、このワードプレスを利用してブログの記事を更新していくことになります。
なので、このワードプレスの管理画面を『お気に入り』に設定しておくと良いでしょう。
また、新たにブログを開設したい場合は、これらの設定をもう1度行い、データベースにワードプレスをインストールしましょう。
まとめ
ワードプレスのインストールは、アフィリエイト初心者が最初に躓いてしまう箇所です。
初めてのことだらけで難しいと思いますが、ここを乗り越えればあとはラクです。
半日かけても良いので、確実に1つずつ丁寧にこなしていきましょう。
今回の記事は、お役に立てましたか?
下部に質問を書き込めるコメント欄を設けていますので、疑問に思ったことや分からなかった部分があればお答えします。
記事内とはまったく関係のないアフィリエイトの質問でも構いませんので、ぜひお聞かせください。