どんな業種でもそうですが、今日の売上の他に来客数も日報にチェックすると思います。
何故なら、お客さんが来なければ売上に繋がらないからです。
つまり、どんなビジネスであれ、集客の状況を把握していることは重要となります。
それは、ネットビジネスでも同じことが言えます。
アフィリエイトで成功させるのなら、サイトに必ずアクセスカウンターを設置しましょう。
そのアクセスカウンターの中で最も優秀だと言われているのが『グーグルアナリティクス(Analytics)』です。
目次
グーグルアナリティクスをワードプレスに設定する方法
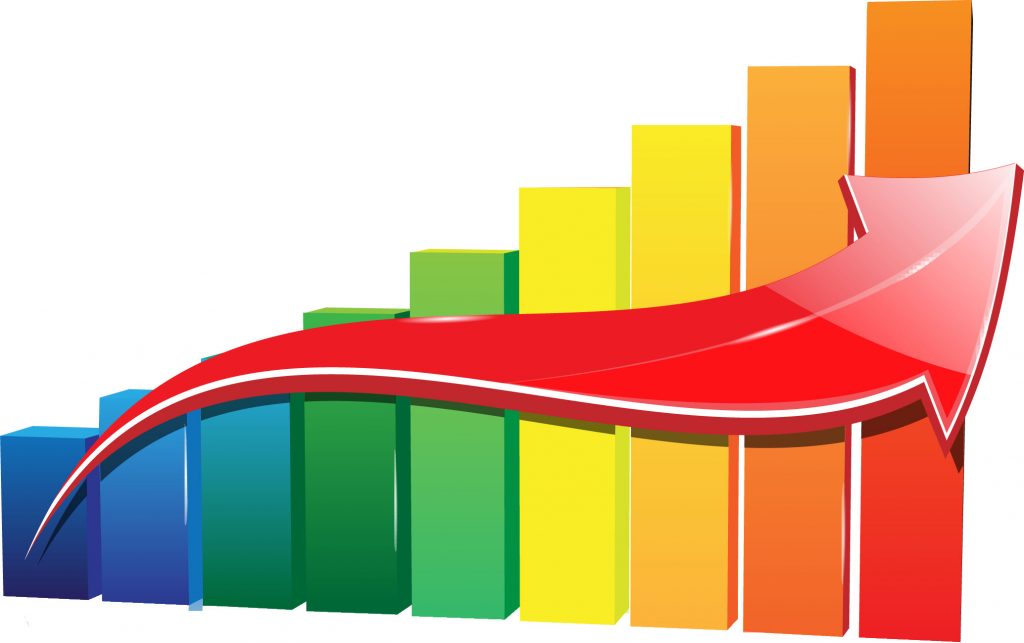
では、グーグルアナリティクスをワードプレスに設定します。
まず、『グーグルアナリティクス』と検索します。
サイトにいくと、グーグルのアカウントで入ることになります。(取得していない場合は作成します)
『アカウントを作成する』を選択したら、以下のような画面になるのでアカウント名を入力しましょう。
アカウント名は好きなもので構いません。(ニックネーム、苗字など)
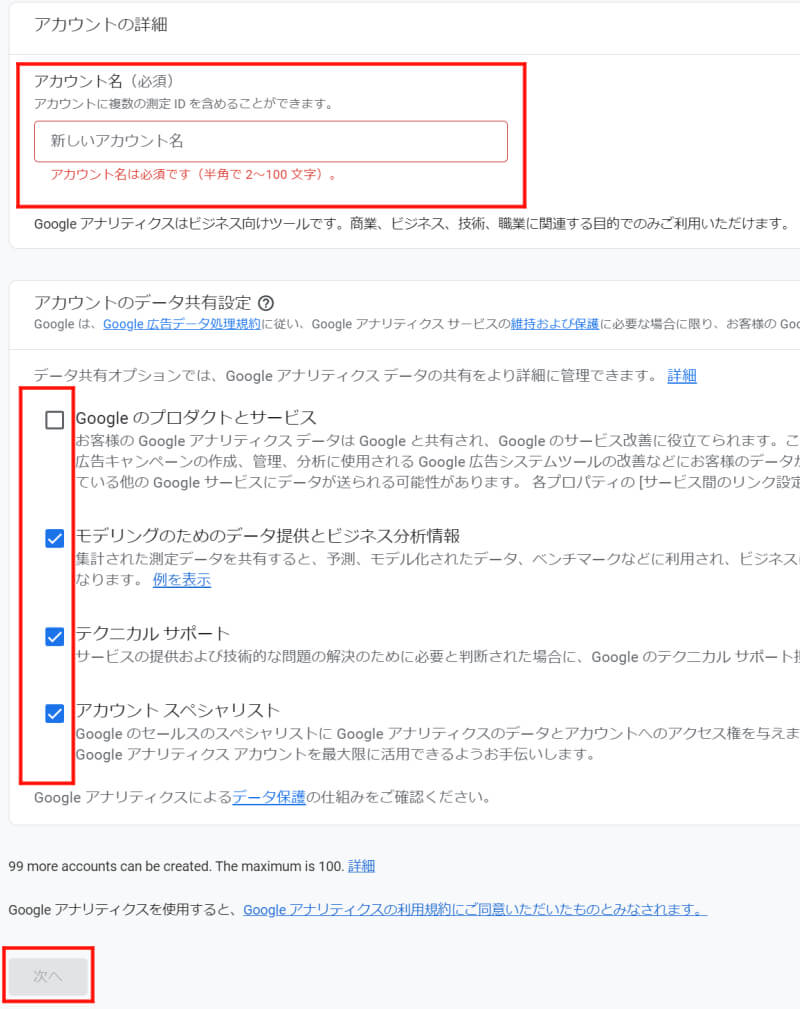
途中にレ点がつけられる項目もありますが、これらは初期設定のままで大丈夫です。
アカウント名が入力できたら、次へをクリックします。
すると、今度はプロパティを設定する項目になります。
これはアナリティクス内に作成するフォルダだと思ってください。
そのフォルダの中にブログで計測したアクセス数を格納していきます。
なので、プロパティ名はブログの名前をそのままつけたほうが分かりやすいです。
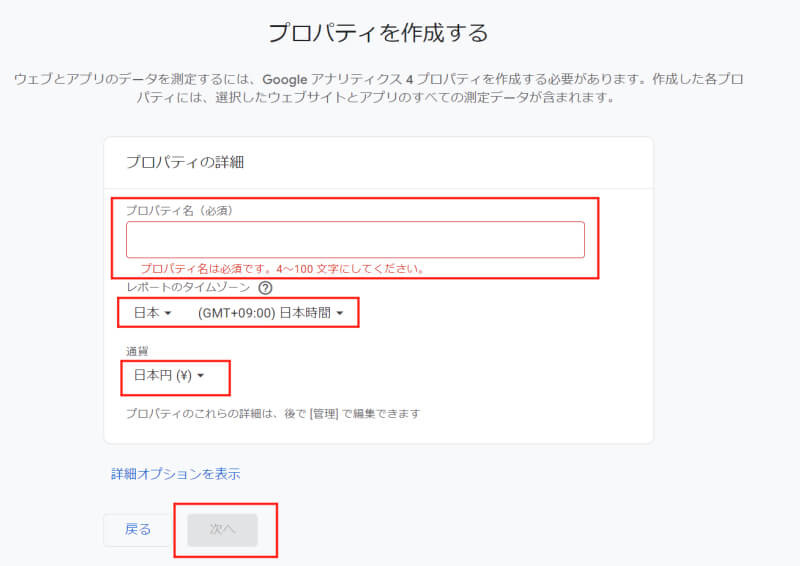
続いて『レポートのタイムゾーン』『通貨』が設定できますので、画面のように日本を選択してください。
終わったら次へをクリックします。
今度はビジネスの説明の項目に移動します。
ただ、これは企業向けの回答なので、深く考える必要はありません。
『業種』の項目にブログのテーマにあったものを選びますが、どの項目もしっくり来ない場合は『その他のビジネスのアクティビティ』を入れておいても問題ありません。
最後に『小規模』を選択し、次へをクリックします。
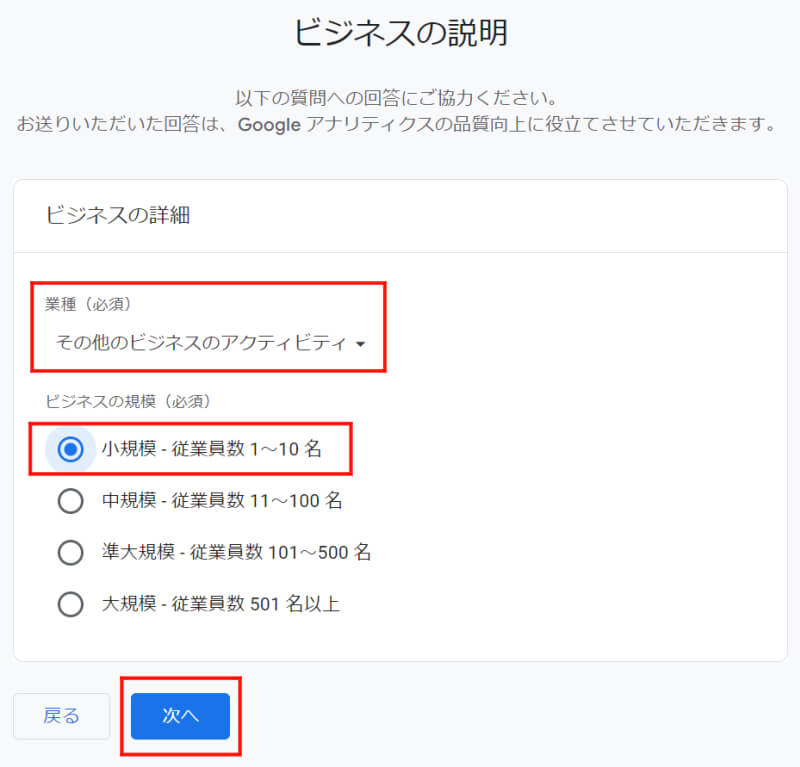
続いては、ビジネスの目標を設定します。
こちらも企業向けなので深く考えなくてもいい項目ではありますが、グーグルアナリティクスを利用する目的は『見込み顧客の発掘』『ユーザー行動の調査』ですので、これらにチェックを入れておきましょう。
終わったら、次にをクリックします。
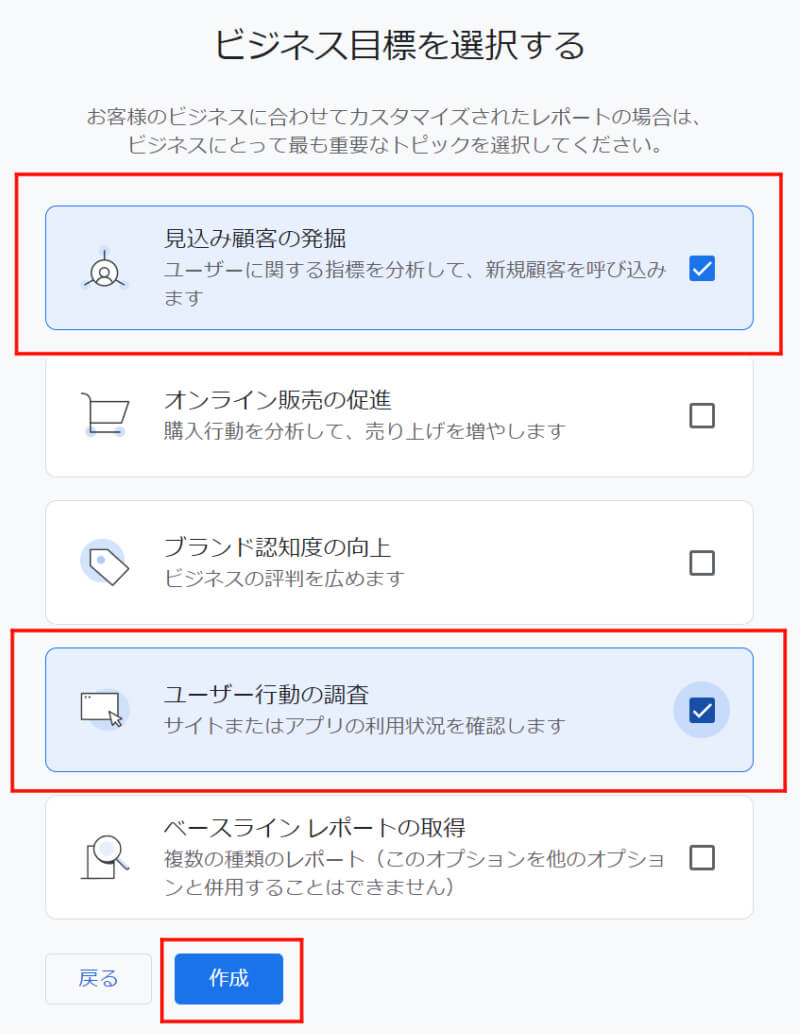
ここまで入力すると、グーグルアナリティクスの利用に関する同意が求められますので、レ点を入れたあとにアカウントを作成します。
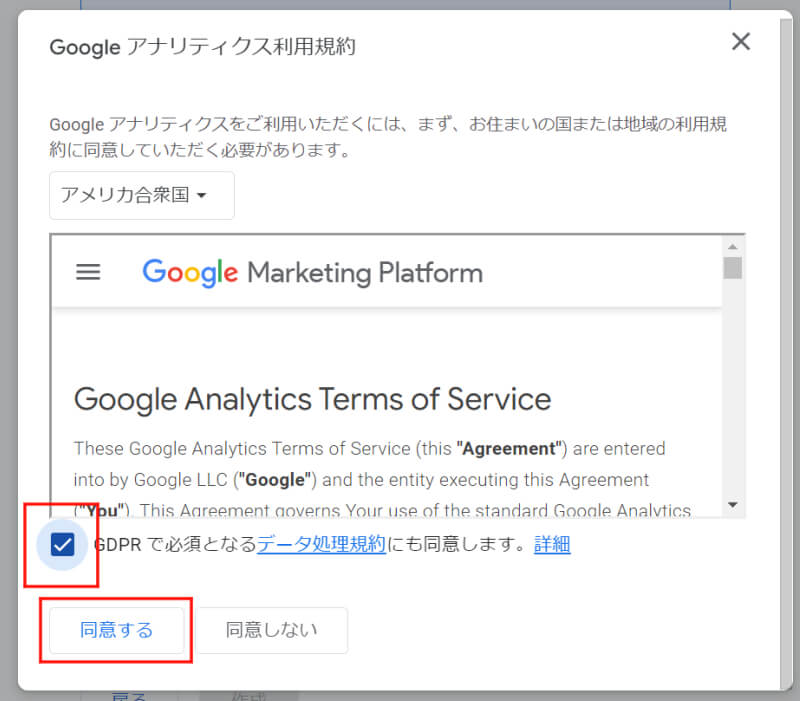
最後に、ブログを計測するためにトラッキングを取得します。
まず、ウェブをクリックします。
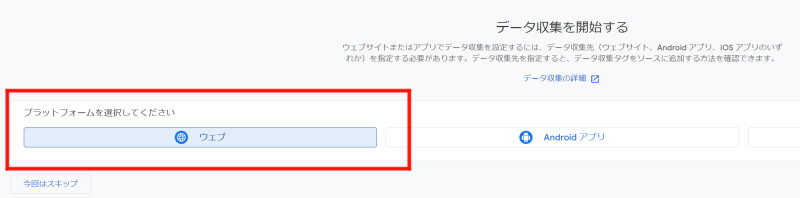
続いて、取得したブログのURLを入力し、ストリーム名にブログ名を記入して『ストリームを作成』をクリックします。
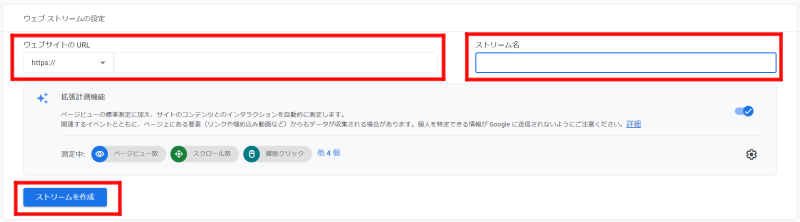
すると、自動的に以下のようなコードが表示されるはずなので、右上にあるコピーアイコンをクリックします。
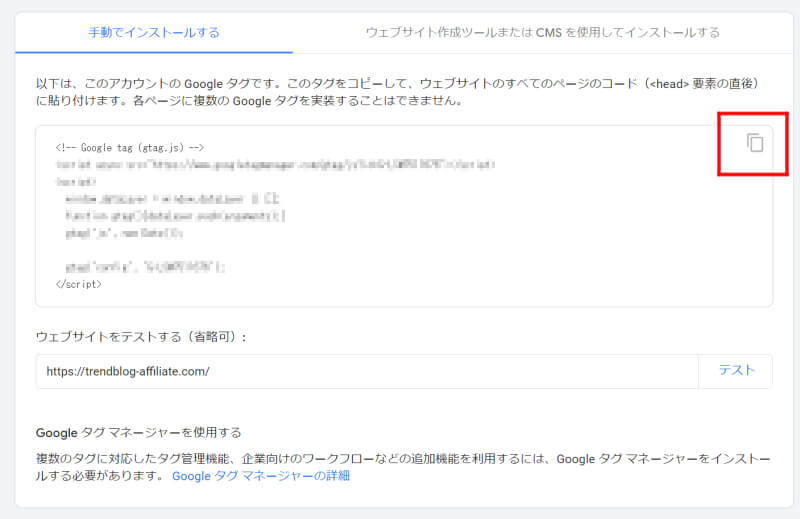
コピーできたら、ブログの画面に移動し、管理画面の『外観』→『テーマ編集』→『テーマヘッダー』と移動して、表示されたコードの中にある</hend>を探します。
</hend>の手前に、さきほどコピーしたコードを貼り付けることになります▼
<script>~</script></hend>
貼り付ける場所は、サーチコンソールを導入した場所とまったく同じです。
サーチコンソールを導入していない場合は、こちらからご覧ください▼
なので、サーチコンソールも導入していると、このようなコードになるはずです▼
<meta~><script>~</script></hend>
確認できたら、『ファイルを更新』をクリックしてテーマ編集を終了します。
これで、グーグルアナリティクスが導入できました。
賢威ならコードを書き換える必要がない
テーマ編集は、失敗するとブログが動かなくなる可能性もあります。
しかし、賢威テンプレートを利用しているなら、このテーマ編集は不要です。
ワードプレスの管理画面から『賢威の設定』の『埋め込みコード設定』を選び、下にスクロールするとこのような項目が出てきます▼

『</head>直前に挿入するコード記入欄』に、さきほどのコードを入力して『変更を保存』を押せば、あとはテンプレートが自動でテーマ編集してくれるのです。
これなら、テーマ編集を失敗することはほとんどありませんので、アフィリエイト初心者にはオススメのテンプレートなのです。
賢威テンプレートについては、こちらの記事で詳しく解説しています▼
まとめ
収入を上げるためには、集客を見直す必要があります。
ブログで集客を確認するためには、グーグルアナリティクスを利用すると便利です。
その中の『ユーザー』の『概要』を閲覧すれば、ブログの改善点が一目瞭然となります。
ただ、最初はどうして数字がうまく上がらないのか分からないと思います。
そういった時はいつでも相談に乗りますので、下部に設置しているコメントに残していただければすぐにお答えします。お気軽に尋ねてください。



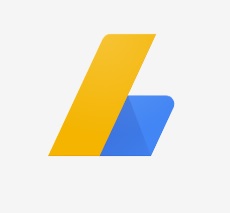


高橋といいます、よろしくお願いします。
トレンドブログを運用して早2ヶ月ですが、直帰率がよくありません。95%以下に下がらないのですが運用方法が間違っているのでしょうか?
コメント、ありがとうございます。
トレンドブログは、旬な情報を公開することで集客を行う手法です。
そのため、新規ユーザーが多くなるのは仕方がない部分があります。
ただ、関連する記事を用意しておくことで、直帰率を抑える工夫ができます。
記事と記事を内部リンクで繋げておけば、ユーザーはブログ内を循環してくれます。
また何か、分からないことがありましたらお知らせください、お待ちしております。